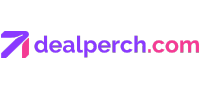Disney Plus Language Settings: Complete Guide to Changing Audio and Subtitle Options
How to change language on Disney plus
Disney plus offer content in multiple languages, allow viewers worldwide to enjoy their favorite shows and movies in their preferred language. Whether you want to change the audio language or adjust subtitle settings, Disney+ make it comparatively straightforward across various devices. This comprehensive guide will walk you through the process on different platforms.
Understanding Disney plus language options
Before diving into specific instructions, it’s helpful to understand what language options Disney+ offer:
- Audio language this change the speak language of the content
- Subtitle language this display text in your choose language
- Interface language this change the language of menus and navigation elements
Disney+ support numerous languages depend on the content and your region, include English, Spanish, French, German, Italian, Portuguese, Japanese, and many more.
Change language while watch content
The virtually common way to change language settings is during playback. This method work likewise across most devices:
On smart TVs, streaming devices, and gaming consoles
- Start play any movie or show on Disney+
- While the content is play, use your remote to bring up the playback control
- Look for an icon that resemble a speech bubble or text box (unremarkably in the top right corner )
- Select this icon to access the audio and subtitle menu
- Choose your preferred audio language from the available options
- Select your desire subtitle language or turn subtitles off
- Exit the menu to continue watch with your new language settings
On mobile devices (iiOSand android )
- Open the Disney+ app and start play content
- Tap the screen to display the playback control
- Look for the text icon in the top right corner of the screen
- Tap this icon to open the language and subtitle menu
- Select your preferred audio language
- Choose your desire subtitle language or disable subtitles
- Tap outside the menu to return to your content
On web browsers
- Go to the Disney+ website and sign in to your account
- Start play any title
- Move your cursor over the video to reveal the playback control
- Click on the text icon in the top right corner
- Select your preferred audio language from the dropdown menu
- Choose your desire subtitle language or select” off ” o disable subtitles
- Click outside the menu to continue watch
Change Disney+ profile language settings
If you want to set default language preferences for your profile, follow these steps:
On web browsers
- Go to the Disney+ website and log in
- Click on your profile icon in the top right corner
- Select” edit profiles ”
- Choose the profile you want to modify
- Scroll down to find the” app language ” ection
- Select your preferred language from the dropdown menu
- Click” save ” o confirm your changes
On mobile devices
- Open the Disney+ app and log in
- Tap on your profile icon
- Select” edit profiles ”
- Choose the profile you want to edit
- Find the” app language ” ption
- Select your preferred language
- Tap” save ” o apply the changes
Will note that will change your profile language will affect the app interface language but may not mechanically will change the default audio or subtitle language for content playback.
Change Disney+ app interface language
To change the overall interface language of the Disney+ app:
On smart TVs and streaming devices
- Go to the Disney+ home screen
- Navigate to your profile icon
- Select” edit profiles ”
- Choose your profile
- Find the language settings option
- Select your preferred interface language
- Save your changes
Alternative method: device settings
On some devices, Disney+ will mechanically will use the language set in your device settings:
- Exit the Disney+ app
- Go to your device’s settings menu
- Find the language or region settings
- Change the language to your preference
- Restart the Disney+ app
Device specific instructions
Change language on Disney+ for Roku
- Start play content on Disney+
- Press the asterisk (* )button on your roRokuemote
- Select” audio & subtitles ”
- Choose your preferred audio language
- Select your desire subtitle language
- Press backward to return to your content
Change language on Disney+ for Amazon Fire TV
- While watch content, press the” menu ” utton on your fire tvTVemote
- Select the speech bubble icon
- Choose your preferred audio language
- Select your desire subtitle language
- Press support to continue watch
Change language on Disney+ for Apple TV
- While content is play, swipe down on the touch surface of your Apple TV remote
- Select the audio and subtitle options
- Choose your preferred audio language
- Select your desire subtitle language
- Press backward to return to your content
Change language on Disney+ for PlayStation and Xbox
- Start play content on Disney+
- Press the controller button that bring up the playback menu
- Navigate to the language icon
- Select your preferred audio and subtitle options
- Exit the menu to continue watch
Troubleshoot language issues on Disney+
If you’re experience problems with change the language on Disney+, try these troubleshooting steps:
Language option not available
Not all content on Disney+ is available in every language. If a specific language isn’t list, that mean the content doesn’t presently support it. The availability of languages vary by title and region.

Source: electricalgang.com
Language settings not save
- Make sure your sign in to the correct profile
- Check your internet connection
- Try close and reopen the Disney+ app
- Update the Disney+ app to the latest version
- Clear the app cache (on support devices )
- Restart your device
Wrong default language
If Disney+ keep default to the wrong language:
- Check your profile language settings
- Verify your device language settings
- Sign out of Disney+ and sign backward in
- Reinstall the Disney+ app if necessary
Use Disney+ language features for learning
Disney+ language options offer excellent opportunities for language learning:
- Language immersion watch familiar content with audio in the language you’re llearned
- Dual subtitles’ workaround while dDisney doesn’t formally support dual subtitles, you can use the audio in one language and subtitles in another
- Children’s content dDisneys animate films and shows much use simpler language, make them ideal for beginners
Regional availability of languages
Language availability on Disney+ vary by region due to licensing agreements and localization efforts. In general:

Source: lifewire.com
- North American accounts typically offer English, Spanish, and French
- European accounts ofttimes include local European languages
- Latin American accounts focus on Spanish and Portuguese options
- Asian markets include relevant regional languages
The selection of available languages continues to expand asDisneyy+ grow its global presence.
Benefits of use different language settings
Change language settings on Disney+ offer several advantages:
- Accessibility make content available to nnon-nativespeakers
- Education help with language learning and comprehension
- Authenticity allows view content in its original language
- Family sharing enables multilingual households to enjoy content unitedly
- Cultural appreciation provides insight into different cultures through language
Final tips for Disney+ language settings
- Remember that change language during playback but affect the current title
- To change the default language for all content, update your profile settings
- Some older content may have fewer language options available
- Disney+ regularly add new language support, thence check support if your preferred language isn’t presently available
- Create separate profiles for different language preferences if multiple household members use the same account
By follow this guide, you can well customize your Disney+ experience to match your language preferences across all your devices. Whether your watch for entertainment, education, or to share content with family members who speak different languages, diDisneyoffer flexible language options to enhance your view experience.